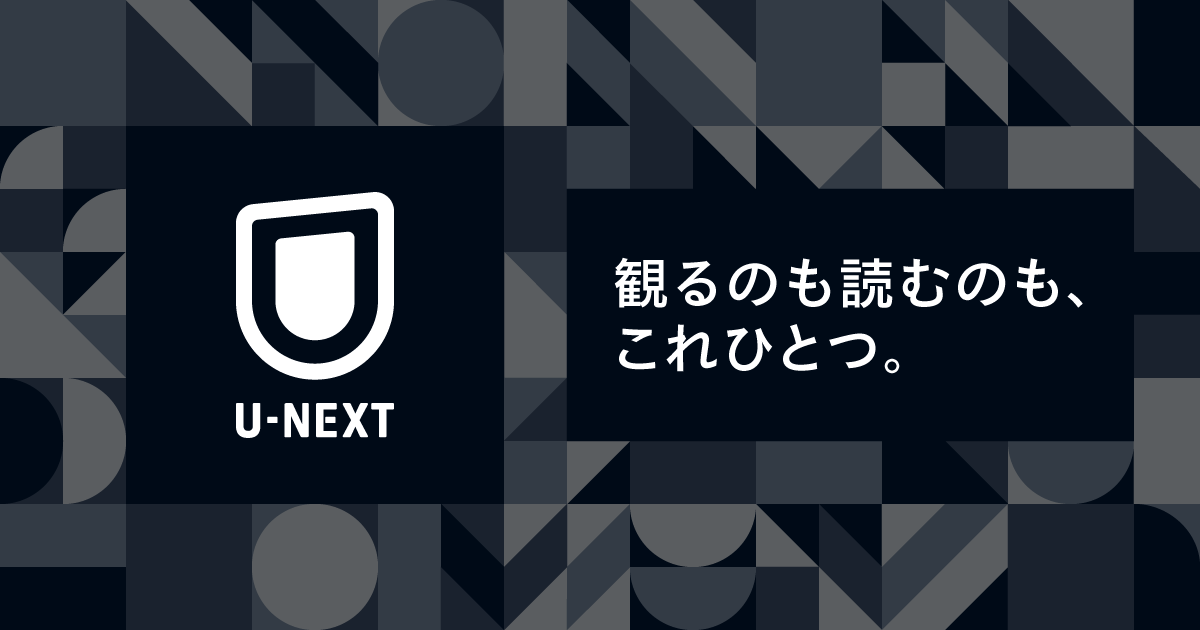本ページの情報は2022年2月1日時点のものです。最新の配信状況はU-NEXTサイトでご確認ください。
 困っている人
困っている人U-NEXTってテレビで見てもきれいに見られるの?
U-NEXTの動画をテレビで見たいけどどうすれば良いの?
U-NEXTをテレビで見るためのお得な情報があるなら知りたい
こんな疑問にしっかりお答えします。
本記事の内容
- U-NEXTをテレビで見るときのきれいさや条件
- U-NEXTをテレビで見る方法の代表的な6つ
- U-NEXTをテレビで見るときの疑問への回答
結論からお伝えすると、U-NEXTをテレビで見るなら手軽さや便利さ、価格まで考えてFire TV Stickが圧倒的にオススメです。
ですが、あなたがすでにお持ちの機器がある、とにかく安くすませたいなど条件によってもオススメの方法は変わります。
本記事を読むと、U-NEXTをテレビで楽しむためにあなたにとって損せず一番お得な方法がわかります。



U-NEXTをテレビで見つつ、サービスを最大限楽しむための情報もご紹介していますのでぜひ最後まで読んでくださいね。
U-NEXTはテレビで見てもきれい
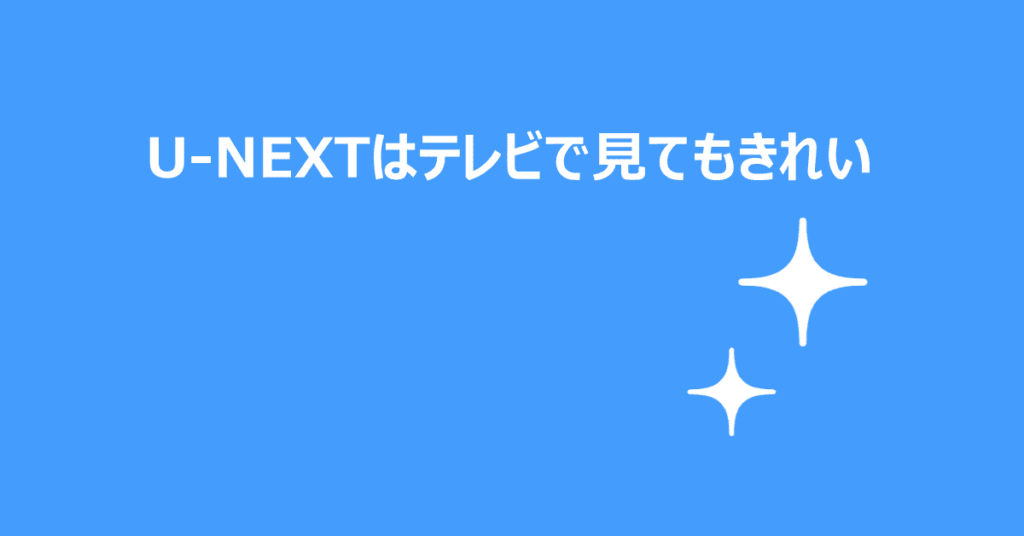
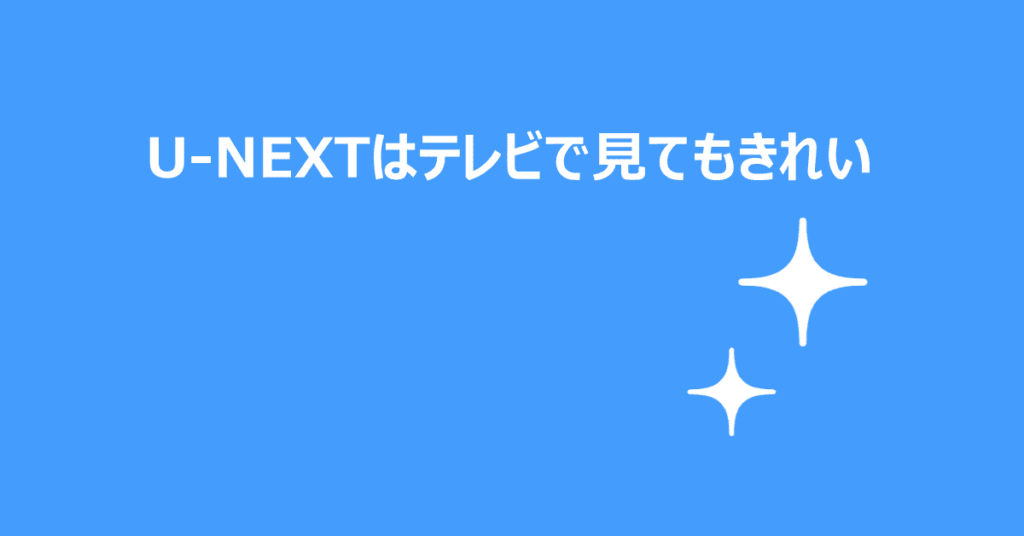
U-NEXTは画質が業界最高峰の良さなので、テレビで見てもきれいな動画を見ることができます。
まずは動画のきれいさについて、以下の表を見てください。
| 画質 | 解像度 | 備考 |
|---|---|---|
| SD | 720×480p(ピクセル) | DVD |
| HD | 1,280×720p(ピクセル) | |
| フルHD | 1,980×1,080p(ピクセル) | Blu-ray |
| 4K | 3,840×2,160p(ピクセル) |
専門用語がでてきましたので説明します。
- ピクセルとは
デジタルの動画は小さな点の集合で構成されていて、その1つ1つの小さな点のことです。
- 解像度とは
解像度が高ければ高いほど鮮明で詳細、高画質な動画になります。
たとえばSD画質は横720個×縦480個の点で描写された画質となります。
U-NEXTはフルHDなので、Blu-rayと同等の高画質で動画を楽しむことができます。
また、一部4K対応の作品もあるので4K対応のテレビがあればBlu-ray以上の高画質で動画を楽しむこともできますよ。
\22万本以上の動画が見放題!!/
U-NEXTの動画をテレビで見るための条件


U-NEXTの高画質な動画をテレビで楽しむためには最低でも以下の条件を満たしておく必要があります。
- テレビにHDMI端子がついていること
- ネット回線があり、通信速度がある程度速いこと
それぞれ詳しくお伝えしますね。
HDMI端子が必須
HDMI端子がテレビについているかどうか確認しましょう。
この後ご紹介するU-NEXTの動画をテレビで見る方法の多くでHDMI端子が利用するからです。
よっぽどのことがない限りHDMI端子があるとは思いますが、念のためテレビの裏や横にHDMI端子があるかどうか確認しておいてください。



10年前くらいまでに購入したテレビならほぼ付いていますよ。
インターネットで通信速度が重要
高画質で動画をみるにはネット回線の通信速度が重要になります。
せっかくの高画質でも通信速度が遅いとすぐ止まったり動作が重たくなったりしてしまうからです。
フルHD画質や4K画質で動画を見るときにU-NEXTが推奨している通信速度は以下の通りです。
- フルHD:3Mbps以上
- 4K :15Mbps以上
また、ネット回線の通信速度は以下のサイトで無料・簡単に測定できます。
通信速度が遅い場合にはいくつか対策をとることができ、以下の記事で詳しくご紹介していますので、気になる人はぜひご覧ください。
U-NEXTをテレビで見る方法


U-NEXTの動画をテレビで見る代表的な方法は以下の通りです。
- Fire TV Stick
- クロームキャスト(Chromecast)
- HDMIケーブル
- U-NEXT TV
- U-NEXT対応TV
- プレイステーション4(Play Station 4)



いろいろな方法がありますね。
それぞれ詳細をご紹介していきます。
Fire TV Stick


Fire TV StickはAmazonから発売されているストリーミングメディアプレーヤーです。
- ストリーミングメディアプレーヤーとは
動画をテレビの大画面で見るためのアイテムのことです。
Fire TV Stickを利用するメリットは以下の通りです。
- 4,980円(税込)と比較的安価
- 簡単に設置できる
- コンパクトなので持ち運びに便利
- 操作も簡単
- U-NEXT以外にもYouTubeやHuluなどの動画サービスも見ることができる
デメリットは以下の通りです。
- Wi-Fi環境でないと利用できない
- 4Kに対応してない
安価であることや便利さを考えるとテレビでU-NEXTを見る方法として一番オススメです。
また、約2,000円高くなりますが、4Kに対応したFire TV Sttickもあります。
テレビが4Kに対応しているなら、Fire TV Stick 4Kを選ぶのもよいでしょう。
Fire TV Stickの接続方法
Fire TV Stickのテレビへの接続方法を以下でご紹介します。
- 本体を組み立ててテレビのHDMI端子とコンセントへ接続する
- テレビをHDMI入力画面に切り替える
- テレビの画面で言語やネットワーク、Amazonアカウントの入力などの初期設定を行う
- 「アプリ|注目」にあるU-NEXTをダウンロードする
- アプリを起動して新規登録かログインする
これでU-NEXTの高画質動画をテレビで見ることができるようになりました。
ぜひテレビの大画面で好きな動画を高画質で楽しんでください。
クロームキャスト(Chromecast)


クロームキャスト(Chromecast)はGoogleから発売されているストリーミングメディアプレーヤーです。
メリットは以下の通りになります。
- 4,980円(税込)と比較的安価
- コンパクトなので持ち運びに便利
- U-NEXT以外にもYouTubeやHuluなどの動画サービスも見ることができる
- Googleに保管している写真や音楽も流すことができる
デメリットは以下の通りです。
- Wi-Fi環境でないと利用できない
- 4Kに対応してない
- スマホやタブレットがないと利用できない
- U-NEXTのライブ配信を見ることができない
個人的にはスマホを使わないと見ることができないのがマイナスです。
そこが気にならなければ、Fire TV Stickよりもできることは多いため検討の価値がありますね。
また、クロームキャスト(Chromecast)も値段が約5,000円高くなりますが4K対応しているクロームキャストウルトラ(Chromecast Ultra)があります。



Fire TV Stick 4Kと比べても約3,000円高いですが、クロームキャストウルトラ(Chromecast Ultra)は有線LANも対応しているためです。
テレビが4Kに対応していてWi-Fiよりも安定して高画質な動画がみたいならこちらを検討するのも良いですね。
クロームキャスト(Chromecast)の接続方法
クロームキャスト(Chromecast)のテレビへの接続方法は以下の通りです。



Fire TV Stickより少し手間がかかります。
- 本体をHDMI端子とコンセントへ接続する
- テレビをHDMI入力画面に切り替える
- スマホをWi-Fiへ接続して「Google Home」を立ち上げる
- スマホ画面でセットアップする
- U-NEXTを立ち上げて右上のキャストアイコンをタップする


- 登録したデバイスを選択する
以上でU-NEXTの高画質動画をテレビで見ることができるようになりました。
操作はスマホで行います。
テレビの大画面でU-NEXTの高画質の動画を楽しんでください。
HDMIケーブル


テレビで見るのに一番安い方法がHDMIケーブルでスマホやパソコンとつなぐ方法です。
メリットは次の通りです。
- HDMIケーブルは安い
- 持ち運びも簡単
- スマホの機能は全部テレビで見ることができる
デメリットは以下の通りです。
- スマホやタブレット、パソコンがないと利用できない
- スマホやタブレットとテレビを接続するときは別途アイテムが必要
HDMIケーブル自体は500円~1,000円程度で安く買えます。
HDMIケーブルでテレビとスマホやタブレット、パソコンをつないで操作することになるため、長いケーブルを選んだ方が操作しやすいです。
スマホやタブレットでは接続に必要なHDMI変換ケーブルも忘れずに購入しましょう。
HDMIケーブルの接続方法
HDMIケーブルのテレビへの接続方法は以下の通りです。
- テレビにHDMIケーブルを接続する
- スマホやタブレットにHDMI変換ケーブルを接続してHDMIケーブルを接続する
- テレビをHDMI入力画面にする
以上でテレビで見る準備ができました。
あとはU-NEXTの動画を流せばテレビの大画面で楽しむことができます。
操作はスマホやタブレットなどですることになるのと、充電ができないため注意が必要です。
U-NEXT TV


U-NEXT TVはU-NEXTから発売されているストリームメディアプレーヤーです。
メリットは以下の通りです。
- カラオケや有線配信(音楽)も楽しめる
→カラオケ:990円(税抜)/月
→有線配信:490円(税抜)/月 - 有線LANに接続できる
- YouTubeも見ることができる
- 音声検索が便利
デメリットは以下の通りです。
- U-NEXTとYouTube以外のサービスは利用できない
- 価格が高い
価格が高いのと利用できるサービスの少なさがとにかく気になります。
ですが、U-NEXTを便利に使うには最高の環境を提供してくれます。
U-NEXTのサービスを最大限受けるのであれば検討する価値はあるでしょう。
U-NEXT TVは公式ページから購入できます。
U-NEXT TVの接続方法
U-NEXT TVのテレビへの接続方法は以下の通りです。
- U-NEXT TVをテレビのHDMI端子とコンセントへ接続する
- Wi-Fiか有線LANへ接続する
- テレビをHDMI入力画面にする
- ログインする
以上で準備完了です。
便利な音声リモコンでお気軽にテレビの大画面で好きな動画を楽しんでください。
U-NEXT対応テレビ


別名Android TVで、googleが提供しているテレビ用のサービスです。
Android TVを搭載したテレビであればU-NEXTをテレビで楽しむことができます。
メリットは以下の通りです。
- テレビだけでU-NEXTを利用できる
- U-NEXT以外のサービスも利用できる
- 省スペース(他の機器はいらない)
デメリットは以下の通りです。
- 価格が高い
- 現在持っていないと買い替えないといけない
2020年10月現在、以下のメーカーが対応機種を販売しています。
- SONY
- SHARP
- TCL
- FUNAI
- PIXELA
対応機種についてはそれぞれの公式サイトから確認できます。
SONYの対応機種はこちら
SHARPの対応機種はこちら


TCLの対応機種はこちら
FUNAIの対応機種はこちら
PIXELAの対応機種はこちら


テレビをちょうど買い替えるタイミングやもともと持っている場合にはぜひ大画面・高画質で好きな動画を楽しんでください。
U-NEXT対応テレビの接続方法
U-NEXT対応テレビの接続方法は以下の通りです。
- Android TVの画面でU-NEXTをダウンロードする
- アプリを起動させてログインする
これでU-NEXTをテレビで楽しむための準備完了ですが、メーカーによってはほかにも手続きが必要な場合があります。
詳しくはU-NEXTの公式ページにある「対応デバイス」で、テレビを選択してご覧ください。
プレイステーション4(PlayStation 4)


プレイステーション4(PlayStation 4)はSONYから発売されているゲーム機です。
ゲーム機としての機能だけでなく、ネット回線があればU-NEXTをはじめとする様々な動画サービスを利用することもできます。
プレイステーション4(PlayStation 4)のメリットは以下の通りです。
- ゲーム機としても使用できる
- 有線LANでも接続できる
- U-NEXT以外の動画サービスも利用できる
デメリットは以下の通りです。
- 価格が高い
U-NEXTの動画をテレビで見るために買うのであれば価格が高いためオススメできません。
しかし、既にプレイステーション4(PlayStation 4)を持っているならぜひテレビの大画面でU-NEXTの高画質な動画を楽しんでください。
プレイステーション4(PlayStation 4)の接続方法
プレイステーション4(PlayStation 4)のテレビへの接続方法は以下の通りです。
- ネット回線へ接続(有線LAN/Wi-Fi)
- プレイステーション4(PlayStation 4)でU-NEXTアプリのダウンロードと起動
- U-NEXTへログイン/新規登録
これでU-NEXTの動画をテレビで見る準備は完了です。
テレビの大画面でU-NEXTの高画質な動画を楽しんでください。
U-NEXTをテレビで見るほかの方法


これまで紹介した以外にもU-NEXTをテレビで見る手段には以下の方法があります。
- Apple TV
- 特定のプロジェクター
- 特定のBlu-rayレコーダー
こういったものもあるにはあるのですが、持っていることが少ない、買うと高いなどの視点で今回は紹介から外しています。
興味のある方はU-NEXTの公式ページから確認することができますのでご覧ください。
Apple TVはこちら
その他の機器はこちら
U-NEXTがテレビで止まる・見れないときの対策


U-NEXTがテレビで止まる・見られない原因はいくつか考えられます。
- ネット回線の接続が悪い
- 使用しているデバイス(テレビやルーター)の調子が悪い
- 同じ動画をほかのデバイスで再生中
これらの原因によって解決方法は様々です。
詳細は以下の記事ですべてご紹介していますので、困ったときは参考にしてください。
U-NEXTをテレビで見ることに関連するQ&A


ここではU-NEXTをテレビで見るときに関連する、間違った情報も多い代表的な質問にお答えします。
U-NEXTへ直接確認した情報なので、あなたの手間が省けてお得です。
U-NEXTをテレビで見るのに心配なことがあれば最後まで読んでください。
U-NEXTをテレビで見るときに変速再生はできないの?



できます。
ChromecastやHDMIケーブルを利用した場合はスマホのアプリから、それ以外では直接テレビで操作ができます。
動画を見ている最中の設定画面から変更できますので確認してみてください。
U-NEXTをテレビで契約したら雑誌読み放題や電子書籍のサービスは利用できないの?



できます。
テレビで雑誌を見ることはできませんが、スマホでアプリをダウンロードすれば取得したIDとパスワードを入力することで雑誌読み放題や電子書籍のサービスも利用可能です。
こちらも良いサービスですのでぜひ利用してみてください。
まとめ
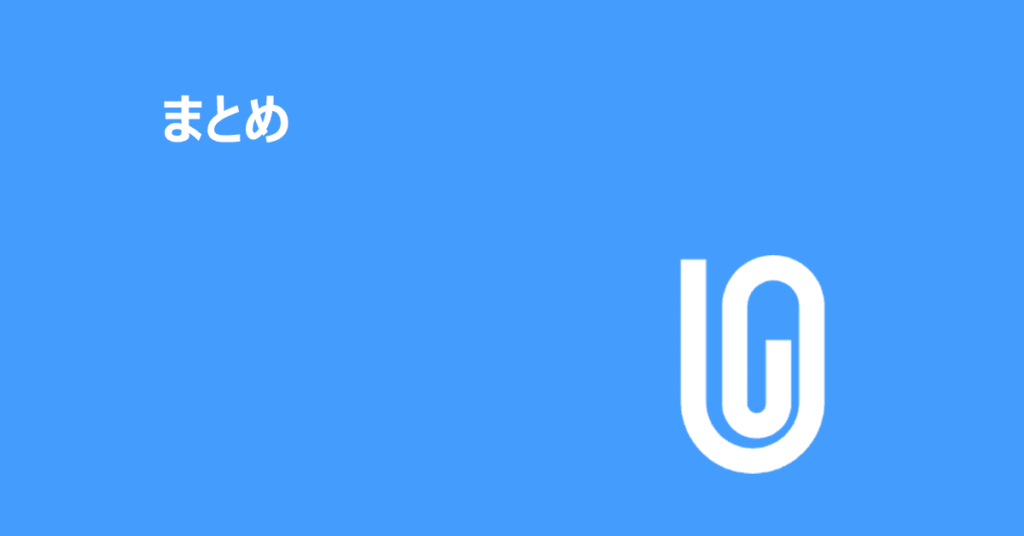
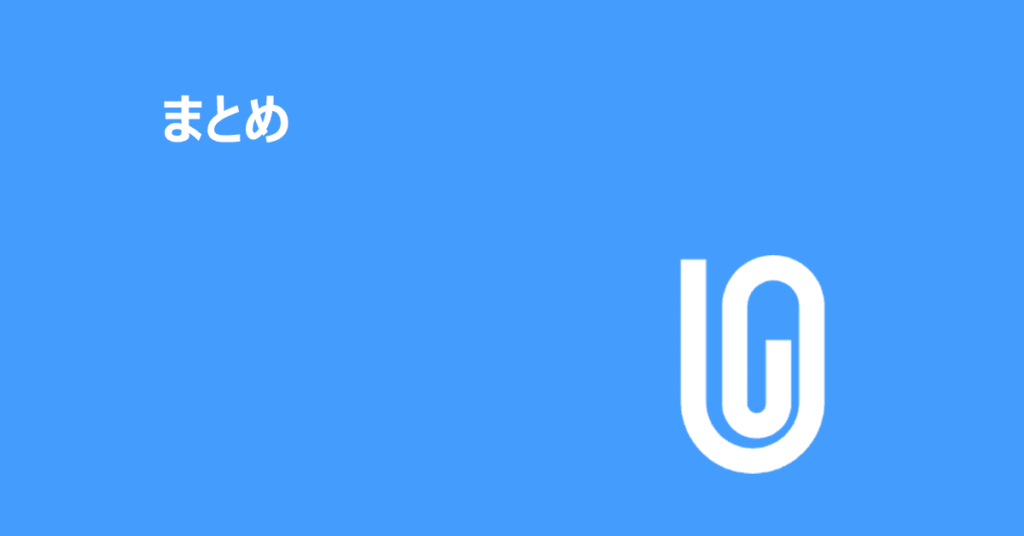
U-NEXTをテレビで見る方法について代表的な方法や質問の回答についてお伝えしました。
最後にもう一度内容を確認しましょう。
- U-NEXTはフルHD(Blu-ray相当)や4K画質なのでテレビで見てもきれい
- テレビで見るにはHDMI端子とネット回線の速さ(3Mbps以上)が必要
- U-NEXTの高画質な動画をテレビの大画面でみるための代表的な方法は6つ
→Fire TV Stick、クロームキャスト(Chromecast)、HDMIケーブル、U-NEXT TV、U-NEXT対応テレビ、プレイステーション4(PlayStation 4)
- U-NEXTはテレビでも変速再生できるし、スマホやタブレットでアプリをとれば雑誌読み放題や電子書籍のサービスも使える
U-NEXTをテレビで見る方法はたくさんありますが、手軽さや便利さ、価格まで考慮すると圧倒的にオススメなのがFire TV Stickです。
U-NEXTをテレビで見るための機器がまだない場合にはぜひFire TV Stickでご覧ください。
テレビを利用して、U-NEXTの高画質な動画をミニシアター感覚でめいっぱい楽しんでくださいね。
関連記事
<U-NEXTの情報を網羅的にお届け。本記事を読めばU-NEXTのことが分かる>
U-NEXTの評判・口コミと実際利用して見えてきたメリット・デメリットをあますことなく紹介
<U-NEXTを無料で楽しむための情報満載!>
<U-NEXTの料金や支払い方法>
U-NEXTギフトコードの種類や支払い方法・取り扱い店舗情報
<U-NEXTポイントについて>
U-NEXTポイントの使い方やチャージ方法・期限などを徹底解説
<U-NEXTの画質は良い>
<U-NEXTのお得なファミリーアカウント機能>
圧倒的にお得なU-NEXTのファミリーアカウント機能を徹底解説
<U-NEXTはオフラインでも動画を楽しめる!>
<U-NEXTをもっと楽しむための情報>